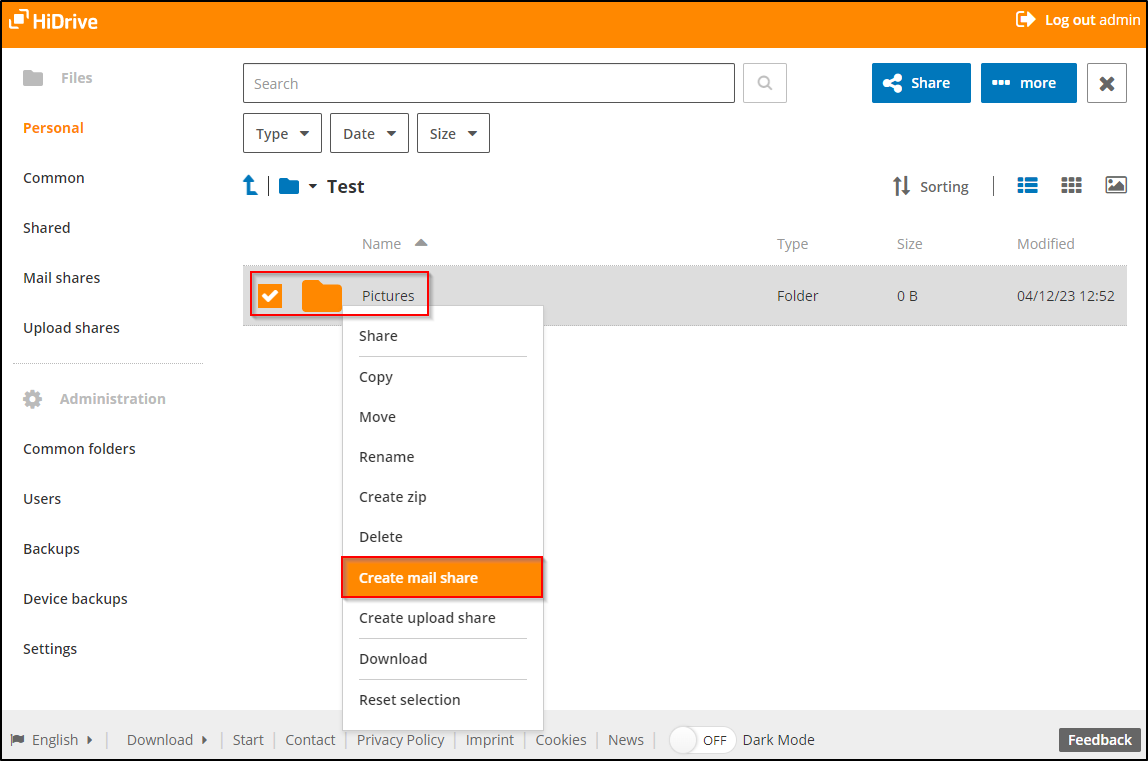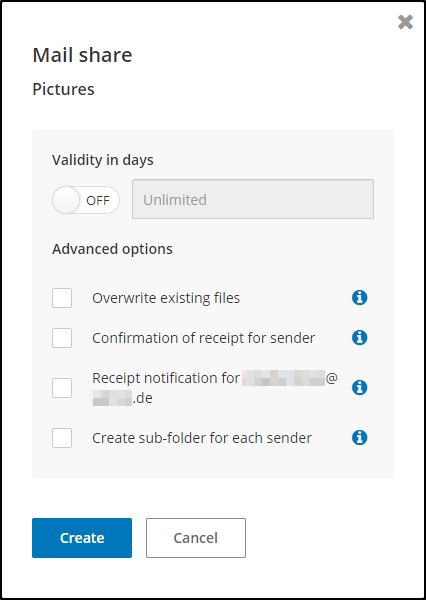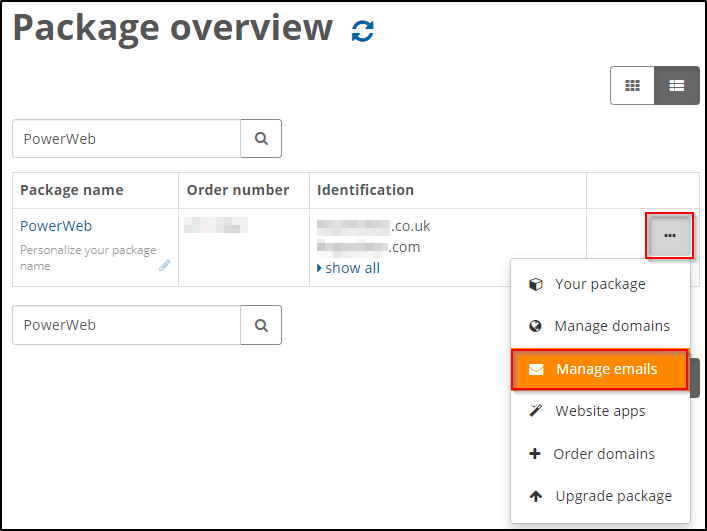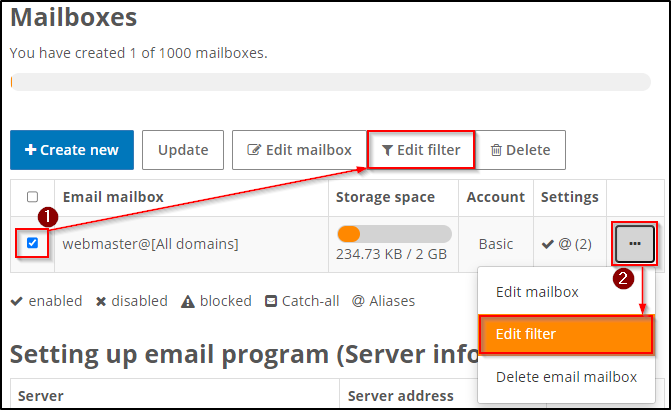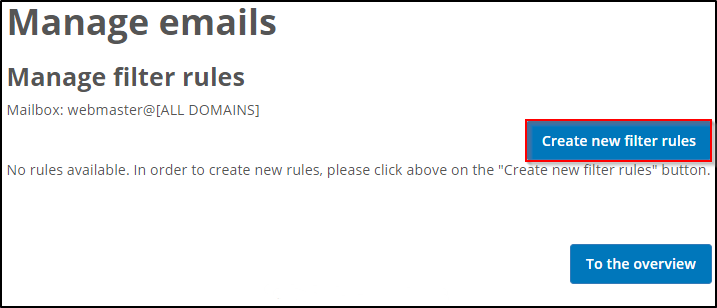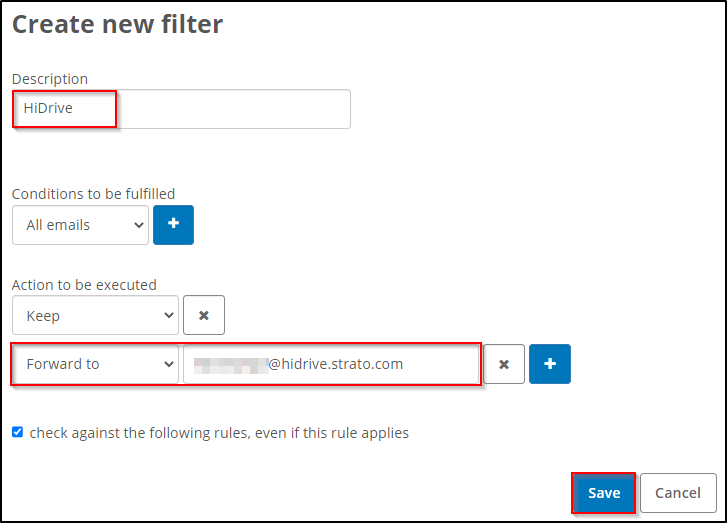Automatically upload email attachments into HiDrive folders
Using the Mailupload, you could upload email attachment such as pictures or video files into a set folder in your HiDrive. In order to do so, a designated HiDrive email address is created, to which you could send the emails with the files attached. Naturally, you could share this email with others, in order for them to be able to upload files as well.

Create mail share
Please log into the customer service area of your HiDrive account, and go into the Files Manager. Choose a folder (or simply create a new one), to which you wish to upload the files.
Right-click the desired folder and choose Create mail share.
In the following step, you can define optional settings for the share.
Options
Validity in days
Switch this option on ("On") and enter the number of days. "Off" means unlimited.
Overwrite existing files
Choose this option if you wish to replace files with the same name. Please note that no backup will be created for the old files.
Confirmation of receipt for sender
The selection of this option sends an automatically generated acknowledgment of receipt to the sender. This can inform the sender whether the transmission took place without errors.
Receipt notification for YourAdress@mail.com
If you would like to be informed about the successful Upload, activate the check box acknowledgement of receipt.
For this setting, an email must be set up in your HiDrive user account. In case this field was left blank, you could also give in an email address later.
Create sub-folder for each sender
This setting sets up a sub-folder for each email attachment sender. The name of the sub-folder will be set up as the email address of the sender. The attachments will then be saved in the sub-folder, and will allow you to organize your files easily.
Setting up email forwarding to HiDrive
To ensure that attachments of sent emails now also end up in this HiDrive folder, set up the appropriate filter rule for your desired mailbox.
To do this, log in to your STRATO customer login, select your package in the package overview and open the email management:
Select the mailbox from which you want to forward the received attachments to the HiDrive folder and click above it on the option "Edit filter" (1). Alternatively, click directly on the 3-dot button on the right side of your mailbox and select the filter editing there (2).
In the next step, select "Create new filter rules".
Give your new rule a description of your choice (e.g. "HiDrive") to be able to distinguish it from others later. Leave the Conditions to be fulfilled set to "All emails" so that every attachment is forwarded. For the Action to be executed, you should leave the default setting "Keep" in order to keep the emails in your mailbox. For another action, click the blue "+" to the right of it.
In the new line you then define the redirection with "Forward to" to your previously created HiDrive mail address.
(The tick below is only important if you have created or want to create further rules in this mailbox and all should be applied.)
Click on "Save" to apply the new filter rule and attachments from emails sent to this mailbox will automatically end up in your HiDrive folder shared for this purpose.