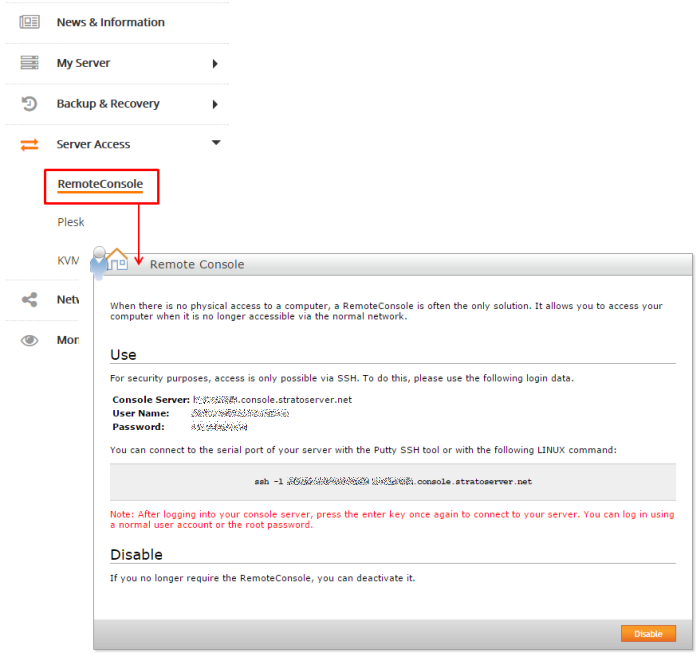How do I create a connection to my dedicated server via the RemoteConsole?
Through the RemoteConsole, you are connected with your dedicated Linux server even if your server is restarting: All notifications that were emitted during a boot process from Linux will be displayed to you on the RemoteConsole. The usage of a RemoteConsole makes sense, for example, if the operating system no longer starts on your server or if you have compiled your own kernel that you would like to select manually when starting Linux.
It is possible to establish a connection via the RemoteConsole in just a few steps:
1. Your local (or a different) computer connects with the console server
2. The console server connects to your dedicated server; this connection uses a serial connection to your server.
It is possible to establish a connection via the RemoteConsole in just a few steps:
1. Your local (or a different) computer connects with the console server
2. The console server connects to your dedicated server; this connection uses a serial connection to your server.
How do I establish a connection to my dedicated server through the RemoteConsole?
You can establish the connection through PuTTY or the Linux/Unix console:
A) Opening RemoteConsole in a PuTTY console:
1. Open a command line window.
2. Enter the following command:
2. Enter the following command:
| {Path to putty.exe} –ssh {console server name} |
You can find the console server name in the password protected
 customer login under the menu option: Server configuration / RemoteConsole.
customer login under the menu option: Server configuration / RemoteConsole.
3. A notification will appear the first time you log in to the RemoteConsole. At the end of this notification, you will find the following Are you sure you want to continue connecting (yes/no)? Please answer this question with yes.
4. You will be asked to enter a user name for the login to the RemoteConsole server. You can also find the corresponding user names under the menu option: Server configuration
 RemoteConsole.
RemoteConsole. 5. You will be asked to enter the corresponding password for this user. You can also find the password under the menu option: Server Configuration/ RemoteConsole.
Execute all of the other steps that are listed in Section C.
1. In the password protected customer login under the menu option Server Configuration  RemoteConsole copy the ssh command prompt to your clipboard.
RemoteConsole copy the ssh command prompt to your clipboard.
2. Enter the command which is now in your clipboard in your console.
3. A notification will appear the first time you log in to the RemoteConsole. At the end of this notification, you will find the following Are you sure you want to continue connecting (yes/no)? Please answer this question with yes.
4. You will be asked to enter a user name for the login to the RemoteConsole server. You can also find the corresponding user names under the menu option: Server configuration / RemoteConsole.
5. You will be asked to enter the corresponding password for this user. (You can also find the password under the menu option Server Configuration/ RemoteConsole.
Execute all of the other steps that are listed in Section C.
 RemoteConsole copy the ssh command prompt to your clipboard.
RemoteConsole copy the ssh command prompt to your clipboard. 2. Enter the command which is now in your clipboard in your console.
3. A notification will appear the first time you log in to the RemoteConsole. At the end of this notification, you will find the following Are you sure you want to continue connecting (yes/no)? Please answer this question with yes.
4. You will be asked to enter a user name for the login to the RemoteConsole server. You can also find the corresponding user names under the menu option: Server configuration / RemoteConsole.
5. You will be asked to enter the corresponding password for this user. (You can also find the password under the menu option Server Configuration/ RemoteConsole.
Execute all of the other steps that are listed in Section C.
After entering the password, the prompt will move one row down. Please note that you are not yet logged in to your server.
Press the ENTER key.
Press the ENTER key.
The connection between your local computer, the RemoteConsole server and your server has now been established. The following notification will now be displayed on the console:
Welcome to SuSE Linux 8.1 (i386) - Kernel 2.4.21 (ttyS0).
Sie werden aufgefordert, einen Benutzernamen und ein Passwort für den Login auf Ihrem Server einzugeben.
Enter root (or a different user name that exists on your server) as the user name and the corresponding password. You are now logged in to your server.
Note
a)If the remote console closes immediately after the corresponding password is entered, this means that there is already a remote console connection with your server.
b) If you receive the "access denied" notification when trying to log in to the remote console, you must first make sure that you entered the correct user information to access the remote console.
 Note
Note
If the SSH connection to the RemoteConsole disconnects and cannot be established again, it may help to disable the RemoteConsole through the Customer Service Area. Please reactivate the RemoteConsole after a short while.
a)If the remote console closes immediately after the corresponding password is entered, this means that there is already a remote console connection with your server.
b) If you receive the "access denied" notification when trying to log in to the remote console, you must first make sure that you entered the correct user information to access the remote console.
 Note
NoteIf the SSH connection to the RemoteConsole disconnects and cannot be established again, it may help to disable the RemoteConsole through the Customer Service Area. Please reactivate the RemoteConsole after a short while.