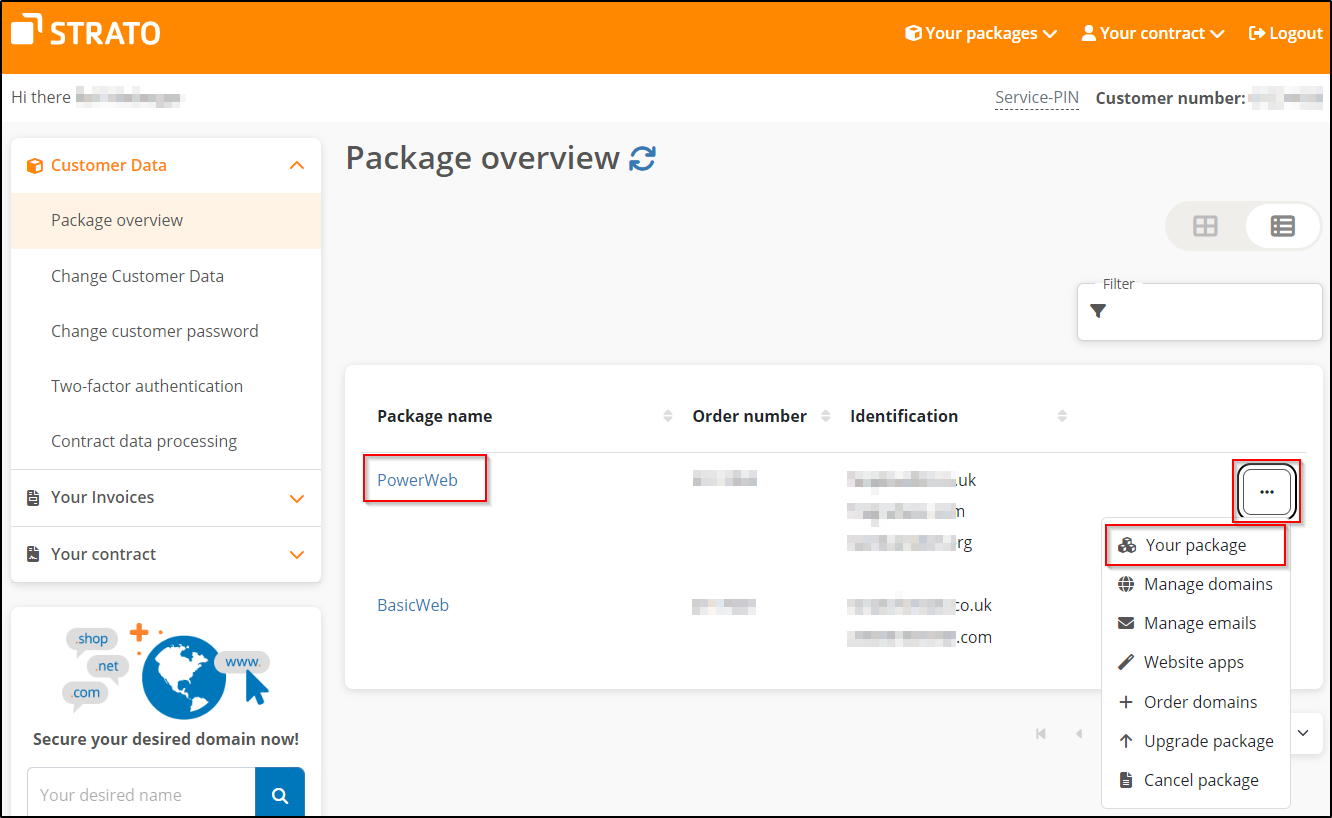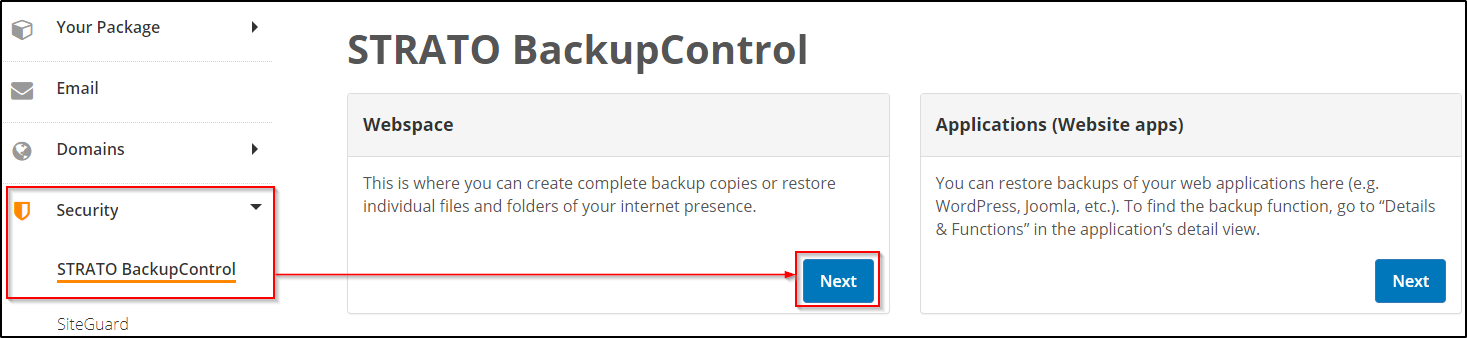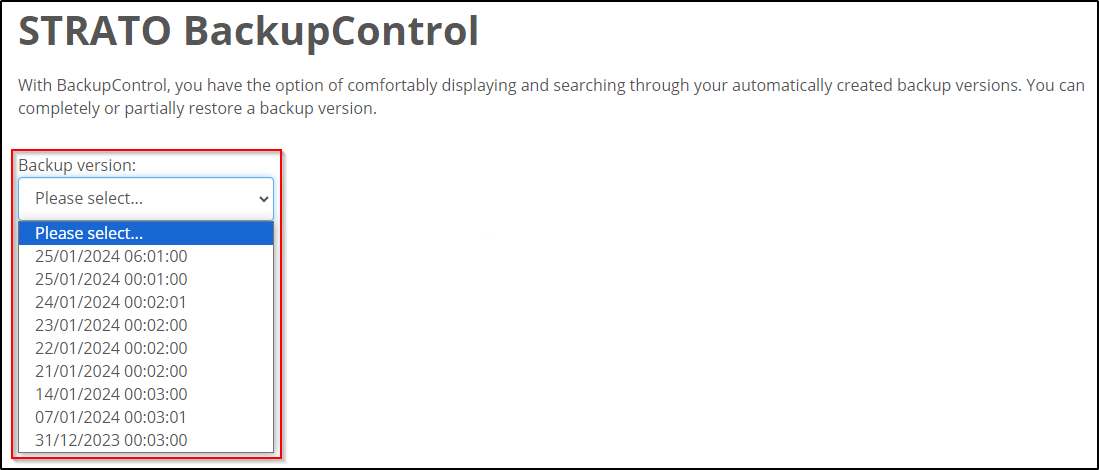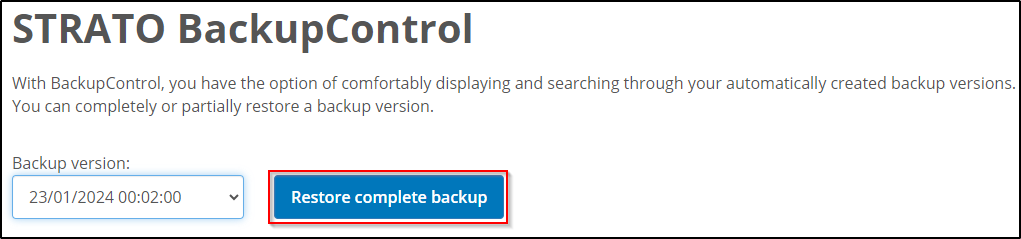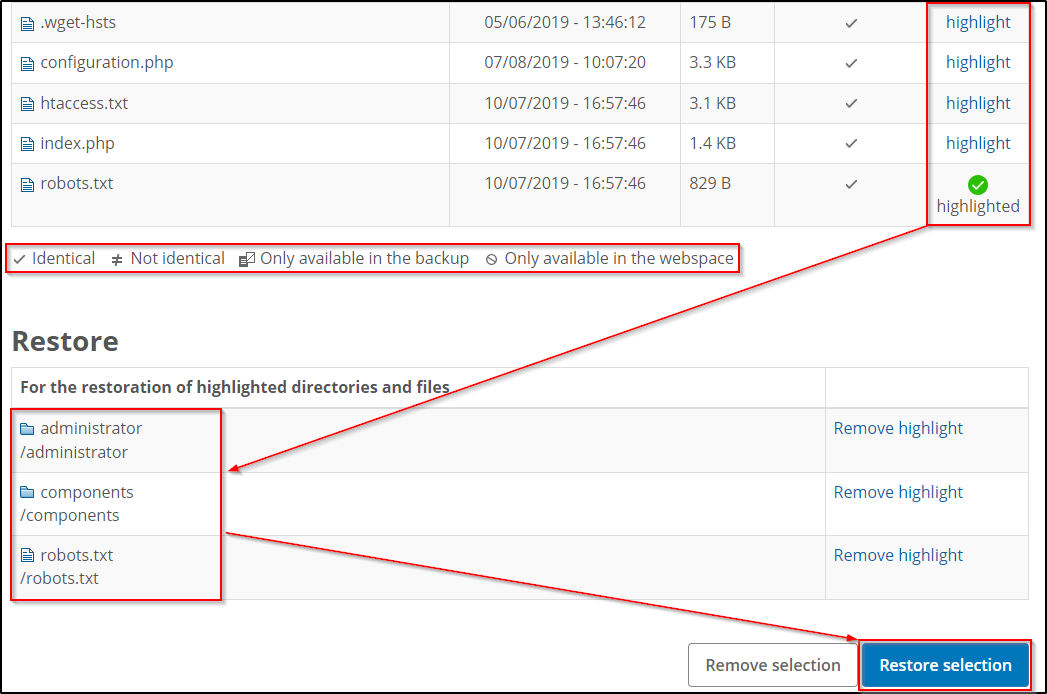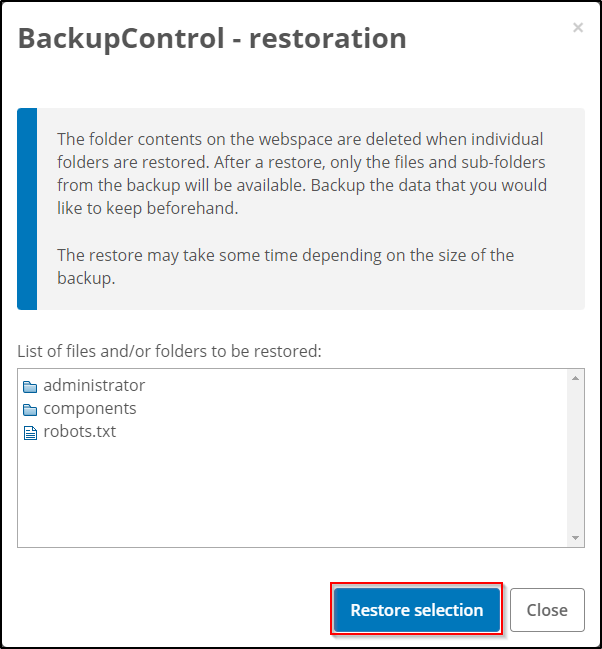How to access a backup of your homepage with BackupControl
With the STRATO BackupControl function, you can access automatically created backup copies of your website at any time.
BackupControl
You can choose from a variety of backup copies that were created at different times. Up to three backups of the same day are available, each created at 08:00, 16:00 and 24:00.
Daily backups of the last 3 days and weekly backups of the last 4 weeks are also available. Accidentally deleted or overwritten content, be it a single file or your entire web storage space, can thus be easily restored.
You can access your backup copies in your STRATO customer login and alternatively via SFTP access. You can use SFTP access, for example, if you want to download and edit the backup copy locally first. We recommend using the BackupControl function via the customer login to restore the files without further processing.
Access via your STRATO customer login
In your STRATO customer login, you can access your backup copies with just a few clicks. First, please log in with your customer number and your customer password and select the relevant job:
In the package view, please select the menu item Security → STRATO BackupControl:
You can use the Backup version menu to select which of the backup copies you want to make a backup from.
After selecting a backup, you can also select the scope of the restore. From a complete backup to various folders to a single file, you can determine the scope of the restore yourself.
Restore complete backup
If you would like to restore a complete backup, please select the Restore complete backup button.
Backup of individual folders and files
Individual folders and files can be marked for restoration with one click if they are either not identical to the data on the web space or only exist in the backup. To do this, simply click on the highlight button and the selection will be marked with a green tick. To select subfolders or files that are located within subfolders, first click on the folder, you will then be taken to the next level.
Click on the Restore selection button to start restoring the selected folders and files.
Access via SFTP
As an alternative to access via the STRATO customer login, you can also use an FTP programme to access the backups you have created. After establishing a connection to the BackupControl server, you can access the backup copy folders labelled ssh.strato.com. The date (timestamp) of these folders corresponds to the respective backup time.
In the following, we will show you how to access your backup files using an example with the FTP programme FileZilla.
Instructions FileZilla
Start FileZilla. Some configuration files that are important for a website are named with a dot in front of them and are hidden by default (e.g. the .htaccess file). As these files are also required for a complete backup, please check whether FileZilla displays all hidden files. To do this, click on Server and tick the box next to Force listing of hidden files.
Log in with the following login details to connect to your web space:
| Host- or Servername | Username | Password | Port |
| backup.strato.com | yourdomain.com (register your own domain) | Your master password | 22 |
Once you have successfully established a connection with the backup SFTP, you will see the folder overview on the right-hand side of the window. The folders ".Backup.01" to ".Backup.11" are folders created by BackupControl, in which the entire web space is located. These folders have different ages, as can be seen under "Last modified". The date indicates the age of the backup. The ".Backup.01" folder usually contains the most recent backup of your web space.
To restore an entire backup, right-click on the folder, e.g. ".Backup.03" and select "Download" in the context menu. The folder is then transferred to the left-hand side, which represents your local system.
As soon as the transfer has been successfully completed, connect to your SFTP as usual and transfer the desired content back again.
Frequently asked questions or uncertainties
Are there other backups that are not displayed in the customer login?
No! We do not hide any backups. All backups that have been created are also stored in the customer login under BackupControl or on the backup FTP server. There are no other backup statuses.
Why are files not deleted that are not present in the backup?
We only overwrite the current status on the web space. No files are deleted. This would otherwise have undesirable consequences for some customers or websites.
The backup did not work because the modification date of the file has not changed.
The modification date is not changed during the backup process. The file(s) was/are nevertheless restored.
The backup could not be imported because the webspace is full.
As we only overwrite the current status and do not delete it first and then import it again, the files must be available twice for a certain period of time. However, this is only possible if there is enough free storage space available on your web space.
If there is not enough storage space, the required space must first be freed up by manually deleting files. Alternatively, the entire web space can also be deleted via troubleshooting. However, it should be noted that this means that websites on the web space can temporarily no longer be displayed and that old information or update statuses may have to be reverted to.